本体アップデート情報
アップデートには最大60分かかります。電波環境、お使いのスマートフォンによっては所要時間が異なります。
1. Connect を起動します。
- 製品の検索が始まります。
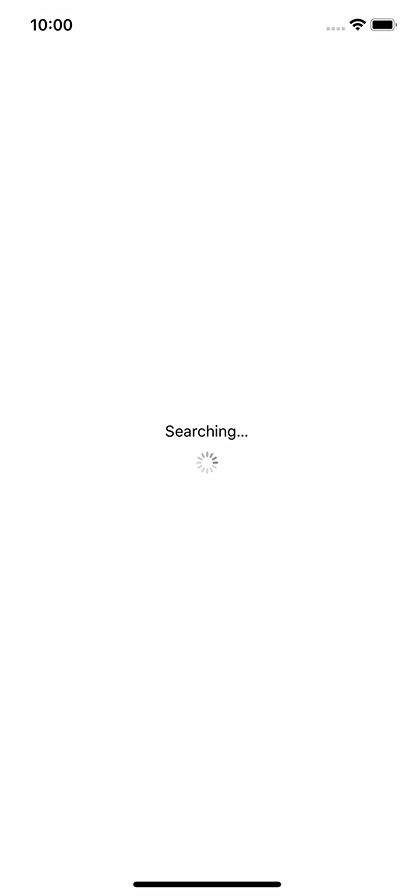
2. アップデートする製品を選択します。
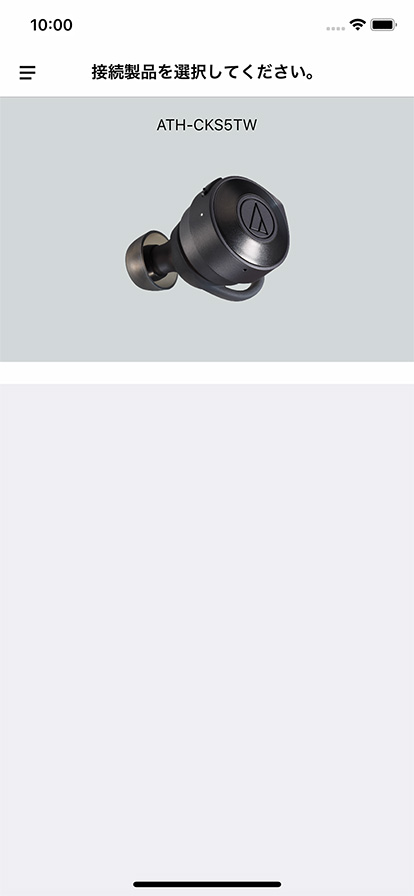
- Connectと初めて接続する場合は、「Bluetooth設定を開く」を選択します。

- ペアリングしたあとに再度Connectを開きます。
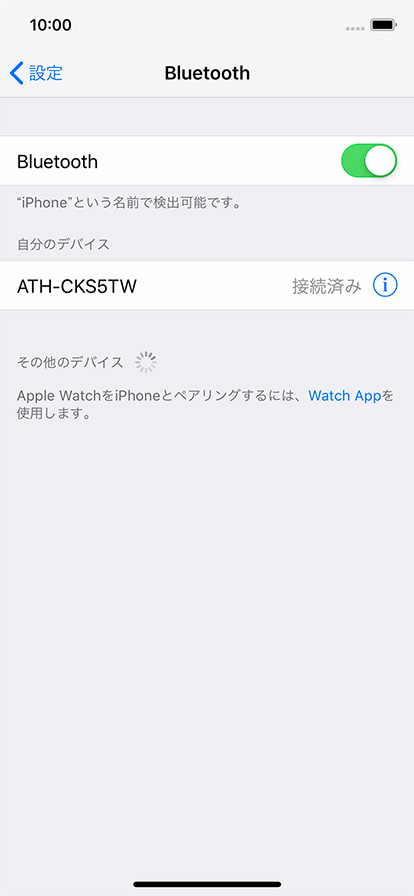
3. 「開始する」を選択します。

- 「Bluetoothのペアリング要求」というポップアップが表示された場合は「ペアリング」を選択します。
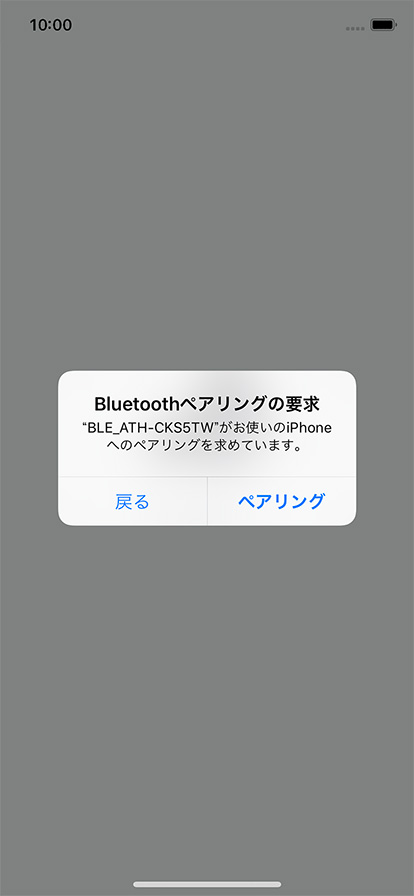
4. ご使用の製品でアップデートがある場合はダウンロード確認のポップアップが表示されます。「はい」を選択します。
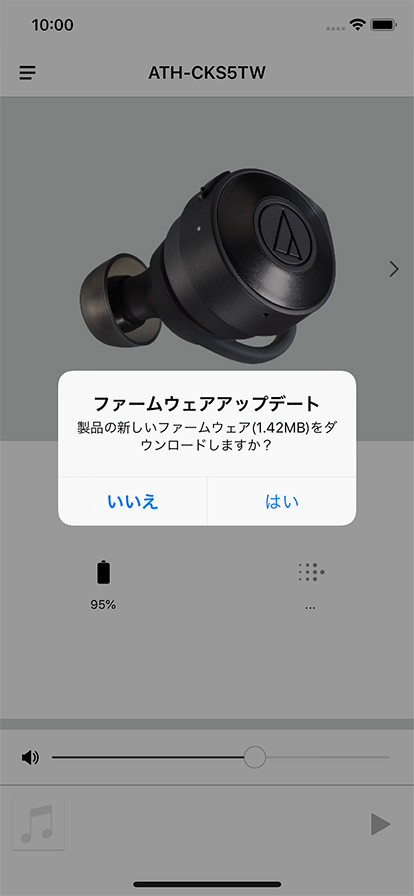
ポップアップが表示されない場合
- ご使用のスマートフォンがインターネットに接続していることを確認してください。
- 製品のソフトウェアバージョンを確認してください。(確認方法は▶︎ こちら)バージョンが「1005」の場合、アップデートは必要ありません。
- Connectを最新版にアップデートしてから再度製品と接続してください。
- ご使用の製品のソフトウェアバージョンが「1000」の場合はアップデートを案内する画面が表示されます。
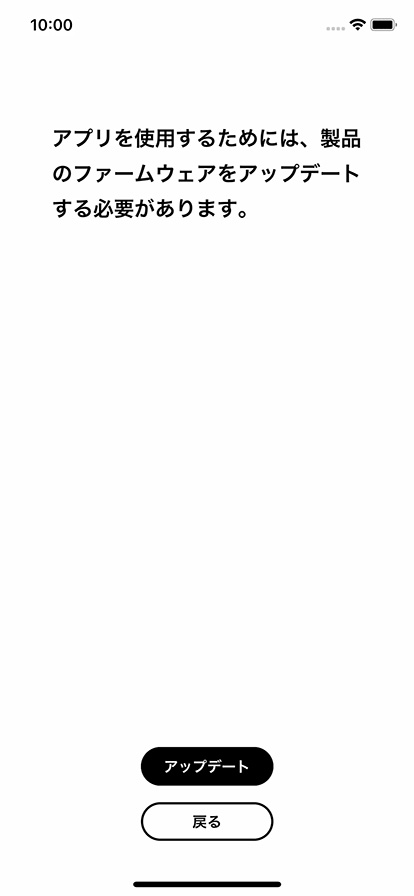
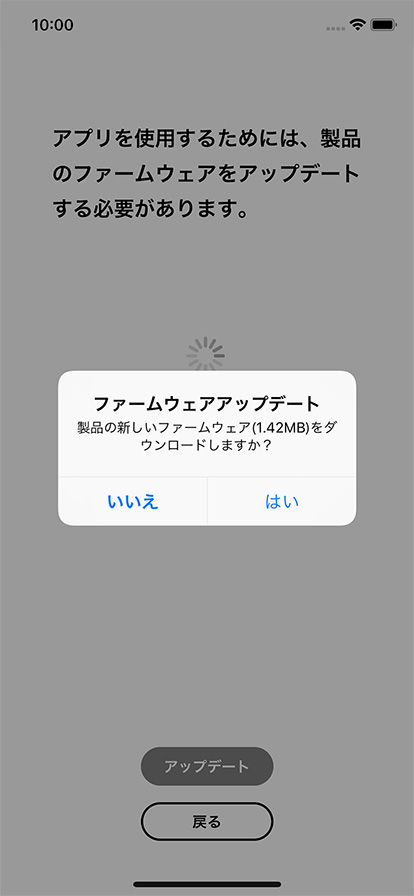
5. アップデート確認のポップアップが表示されます。「はい」を選択します。
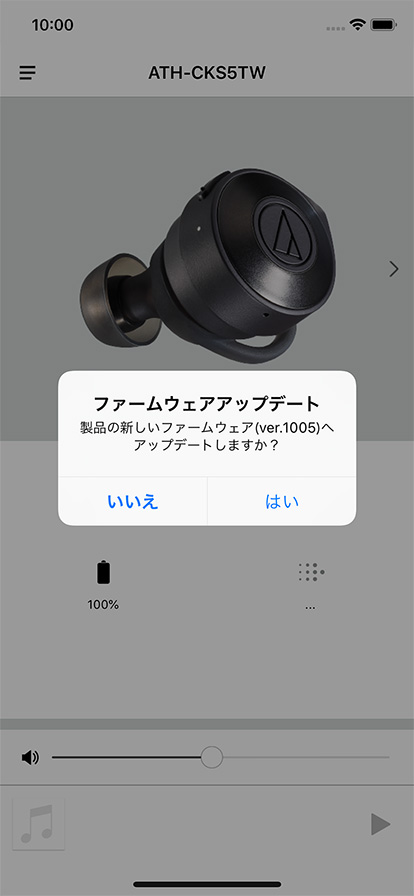
6. ポップアップ表示された注意事項をお読みのうえ、「次へ」を選択します。

7. ポップアップ表示されたソフトウェア使用許諾契約をお読みのうえ、「同意する」にチェックを入れて「開始する」を選択します。
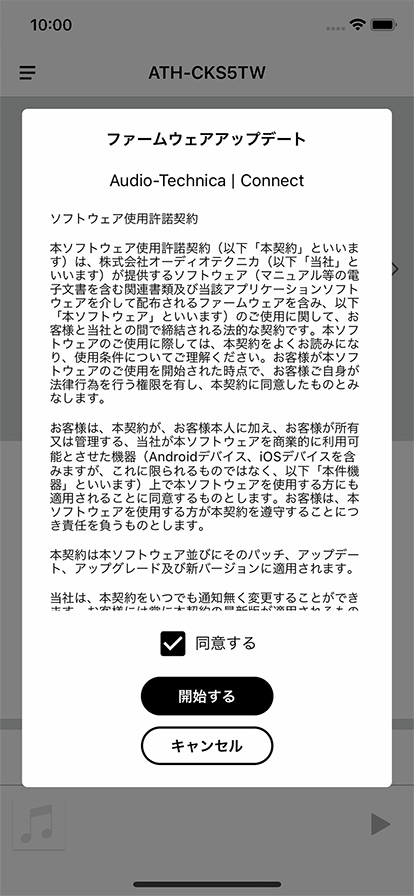
8. ポップアップ表示の指示に従い、製品を充電ケースに戻します。
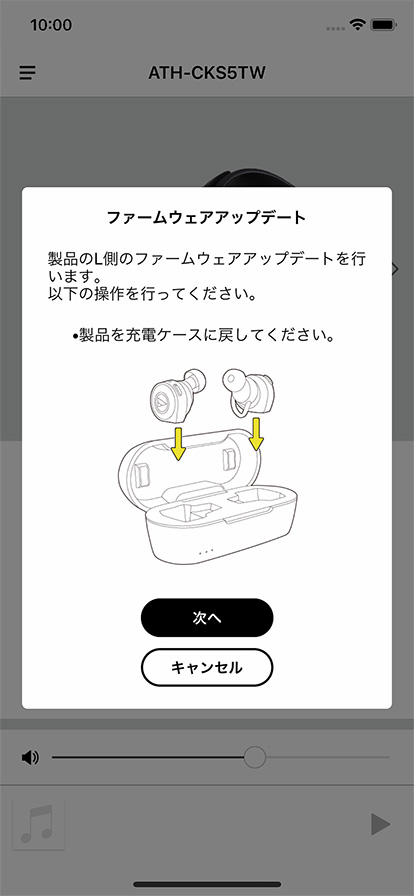
9. 充電ケースに入れたまま、L側のボタンを3回続けて押します。インジケーターが白く点滅します。
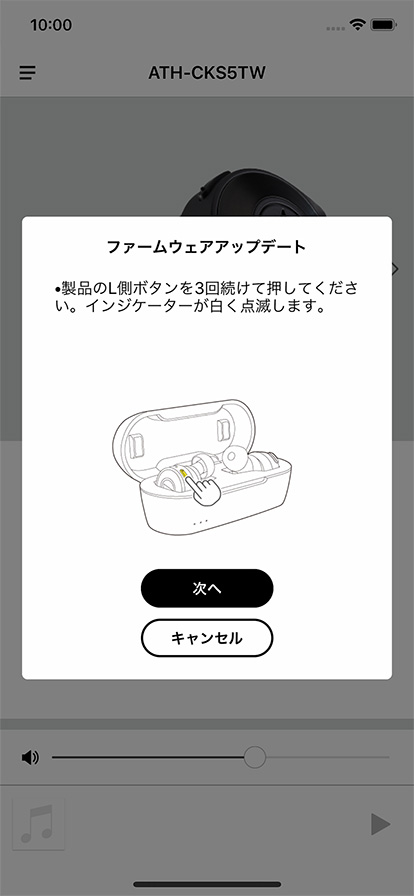
10. 充電ケースからL側のみを取り出して、「次へ」を選択します。
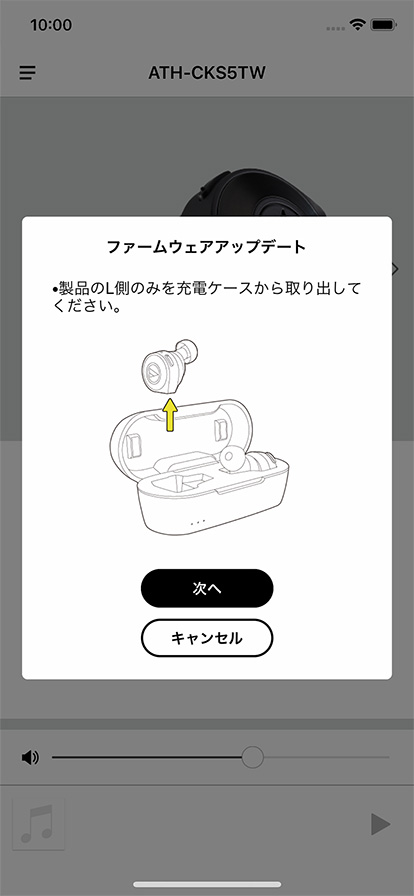
11.「Bluetooth設定を開く」を選択します。
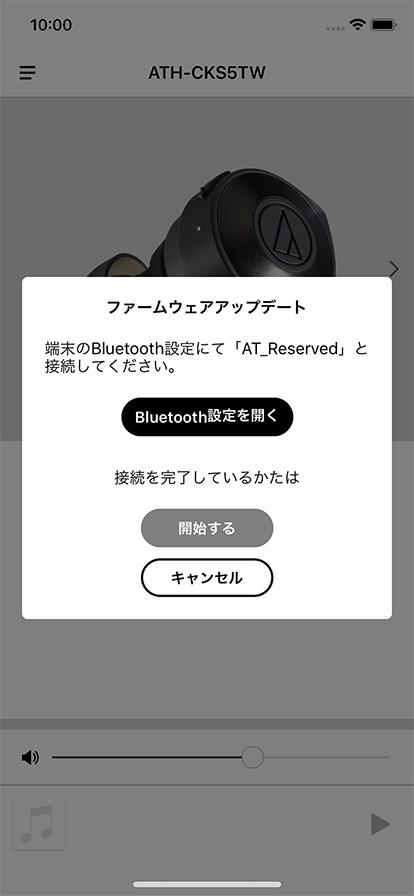
- 「AT_Reserved」とペアリングしたあとに再度Connectを開きます。
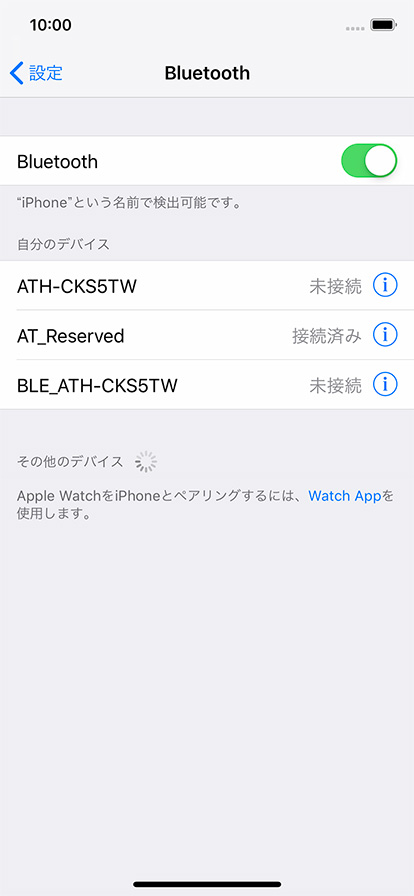
12.「開始する」を選択します。
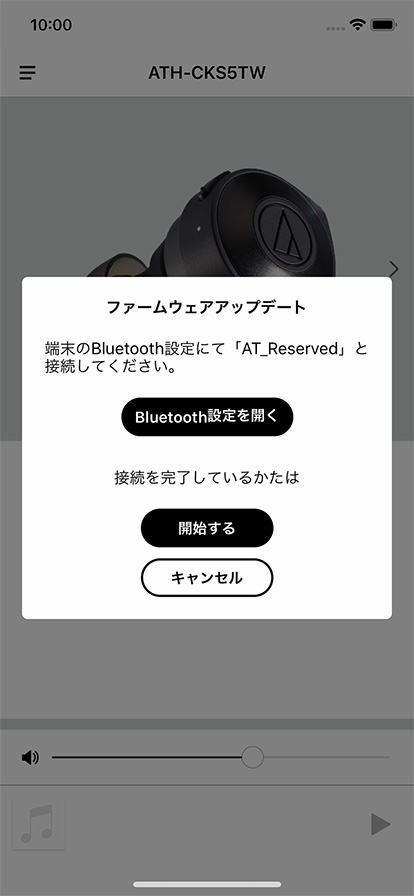
- 製品のL側との接続が開始されます。
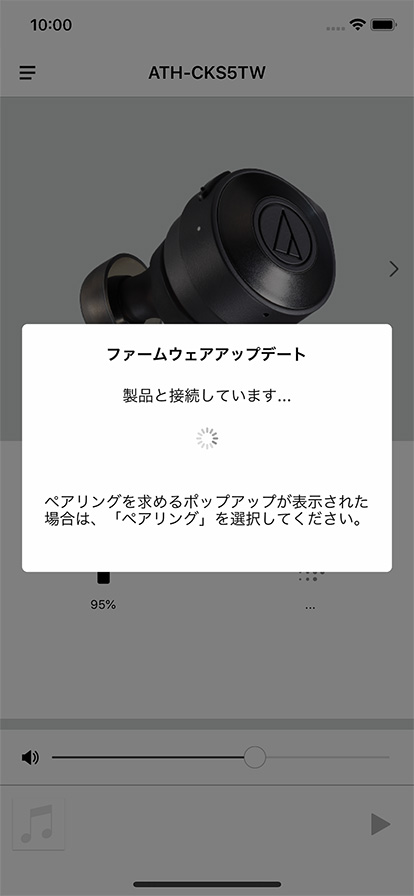
- 「Bluetoothのペアリング要求」というポップアップが表示された場合は「ペアリング」を選択します。
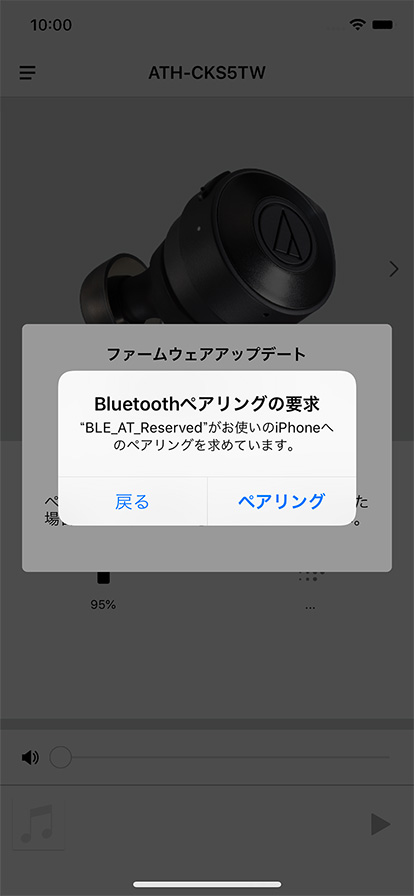
接続に失敗した場合はこちら
- 接続に成功すると、アップデートが開始されます。
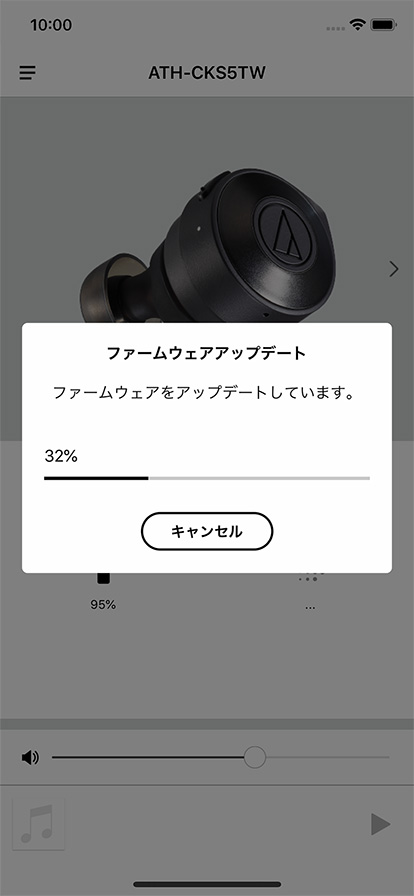
アップデートを中止する場合
「キャンセル」をタップします。
- アップデートが中止されます。
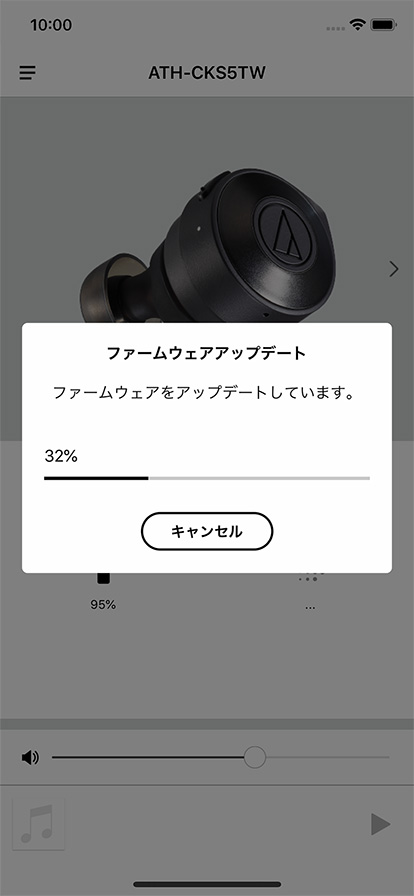
- 製品が自動的に再起動されます。
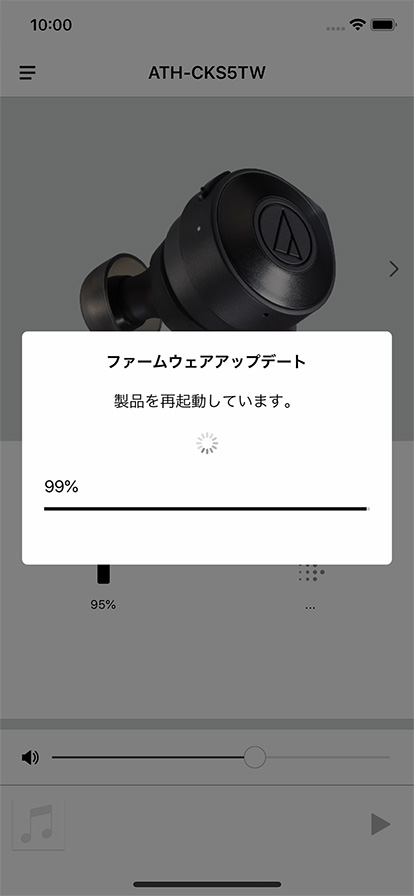
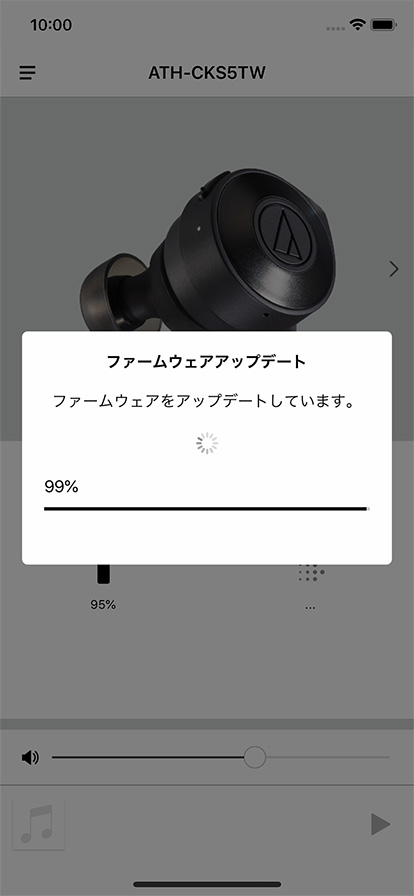
13. 製品のL側のアップデートに成功すると、R側のアップデートを案内するポップアップが表示されます。
- ポップアップ表示の指示に従い、R側を取り出してから「次へ」を選択します。
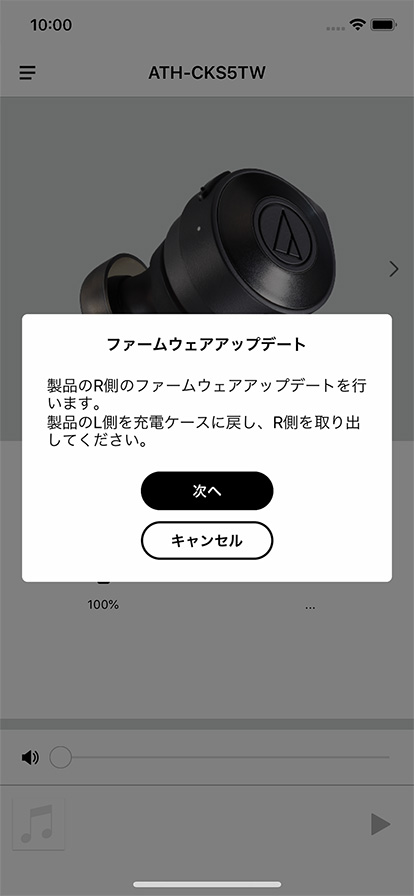
14. 「開始する」ボタンがグレーアウトしている場合は、ポップアップ表示の指示に従い製品と接続します。
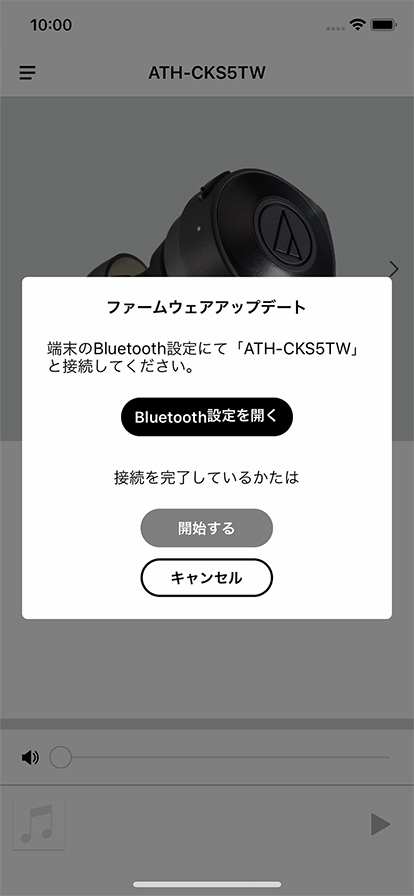
- 接続したあとに再度Connectを開きます。
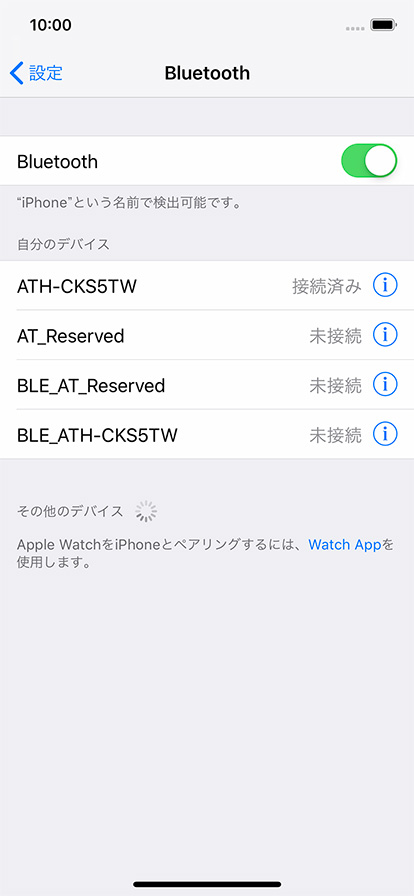
15. 「開始する」を選択します。
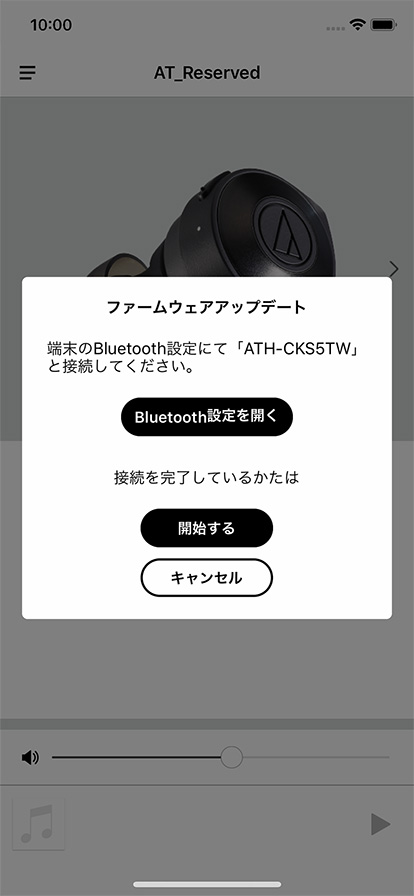
- 製品のR側との接続が開始されます。
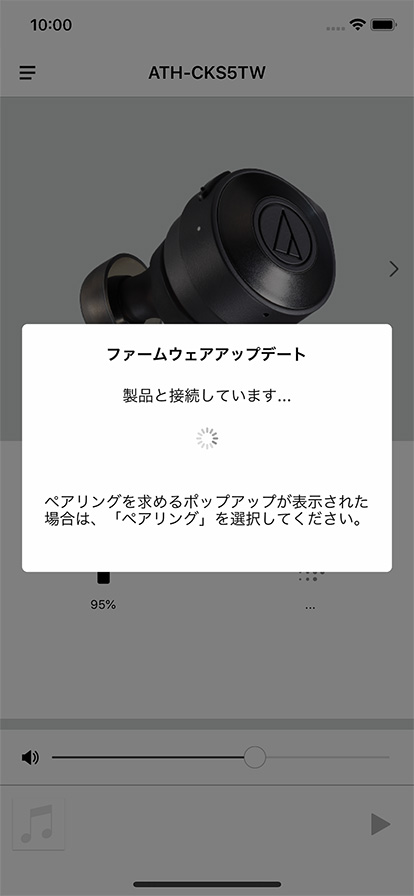
- 接続に成功すると、アップデートが開始されます。
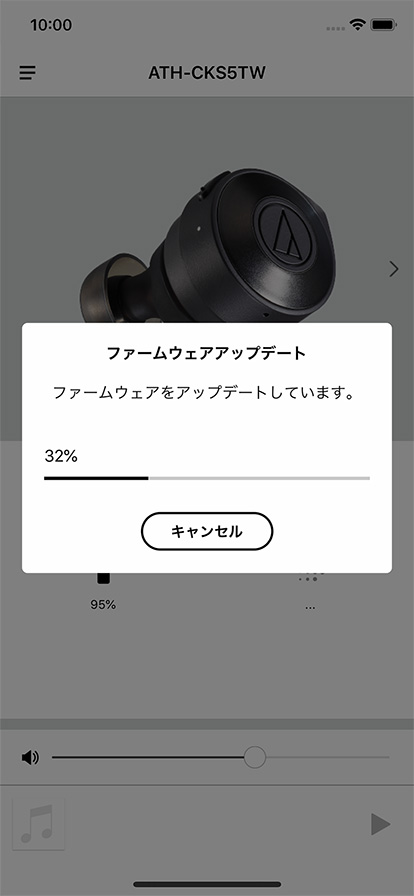
アップデートを中止する場合
「キャンセル」をタップします。
- アップデートが中止されます。
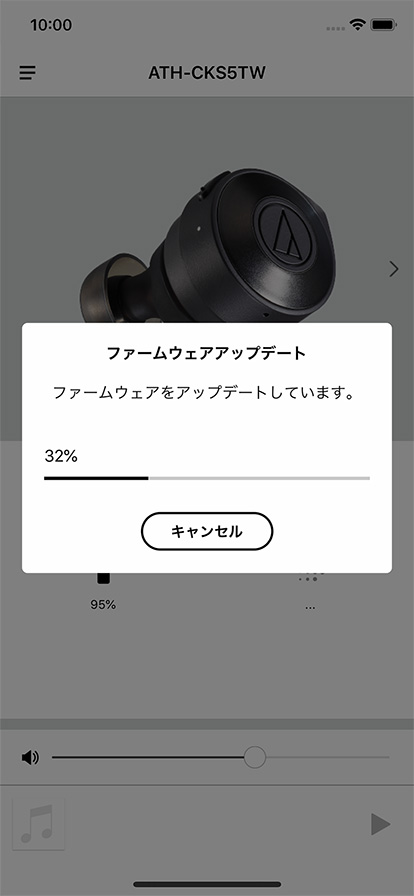
- 製品が自動的に再起動されます。
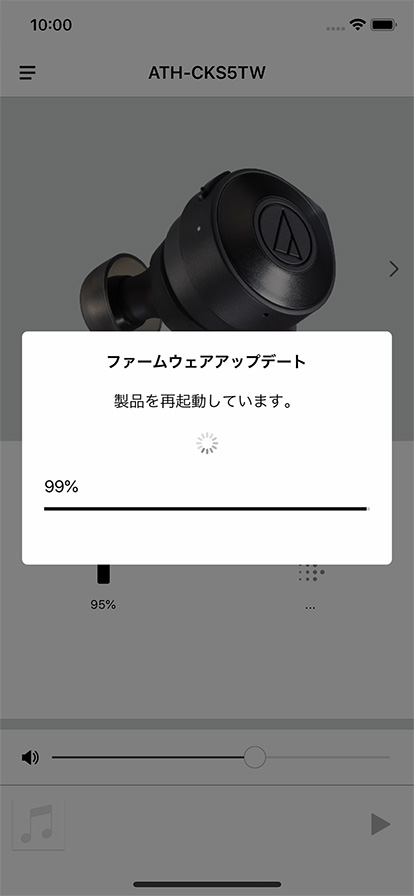
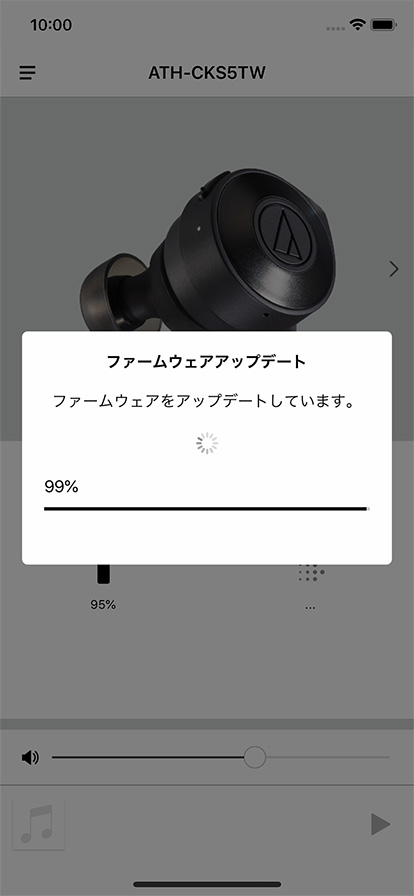
- 「ファームウェアのアップデートが完了しました。」のポップアップが表示されます。アップデートを完了させるため、以下の手順に従ってください。

16. 製品を充電ケースに入れます。
17. 確実にふたを閉めてから再度をふたを開けて、製品を充電ケースから取り出します。
- 製品が再起動されます。
18. 「ファームウェアのアップデートが完了しました。」のポップアップから「閉じる」を選択します。
製品のL側の接続に失敗した場合
- 「接続に失敗しました。」というポップアップが表示されます。
- 「次へ」を選択して、L側とアプリを接続する手順を再度行います。
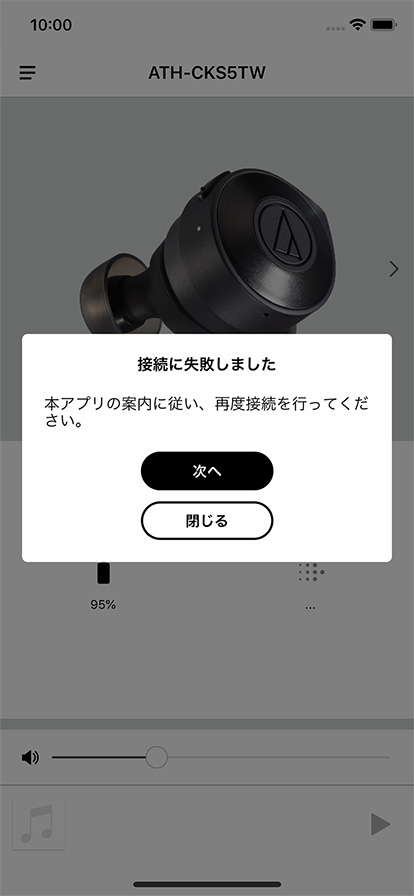
繰り返し接続に失敗する場合
- 近くに他のATH-CKS5TWがある場合は、すべて電源をオフにしてください。
- iOSのBluetooth設定画面で「BLE_AT_Reserved」「AT_Reserved」のペアリング情報を削除してください。
アップデートに失敗した場合
- 「ファームウェアアップデートに失敗しました。」というポップアップが表示されます。
- 製品を充電ケースに戻し、確実にふたを閉めてから、再度ふたを開けて取り出します。
- Connectを再起動し、アップデート(本体アップデート方法(iOS)) を最初からやり直します。
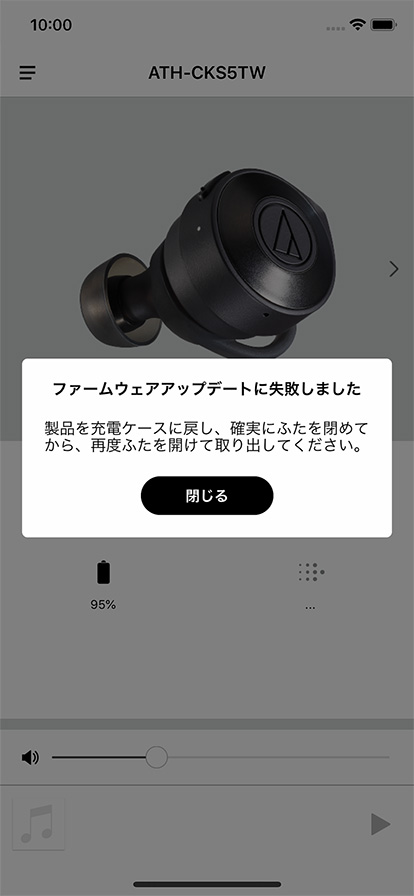
注意事項
- ご使用の製品をアップデートする前に、本アプリを最新バージョンにアップデートしてください。
- アップデートには、Android・iOSともに最大60分かかります。アップデート時間は、更新内容によって異なります。
- アップデート中は製品を使用することができません。
- アップデートのデータ転送中および実行中には、絶対に製品の電源を切らないでください。製品が使用できなくなる場合があります。
- 充電用ケーブルの接続や充電ケースへの収納などにより、電源が切れる製品もあります。予め製品を十分に充電しておき、アップデート実行中は製品を充電しないでください。
- 製品とスマートフォン/iPhoneなどのデバイスが、近くにある状態でアップデートを開始してください。
- Bluetoothへの接続が安定している環境で製品のアップデートを行ってください。
- 電車など乗り物に乗車中や、Wi-Fiや電子レンジ、コードレス電話などの2.4GHz帯の電波が多く飛び交うような環境ではアップデートを行わないでください。
- アップデート実行中にConnectを終了しないでください。また、スマートフォン/iPhoneなどのデバイスの電源が切れないように注意してください。
- アップデートを開始する前に、対象の製品以外のすべてのBluetooth機器とデジタルデバイスの接続を解除してからアップデートを行ってください。
- スマートフォン/iPhoneなどのデバイスの動作が不安定になる場合があるため、アップデートする際は、Connect以外のアプリを終了してください。アップデート中に他のアプリを使用すると、アップデートが中断される場合があります。
- アップデートの途中でBluetoothの接続が切れた場合は、Bluetooth接続の履歴を削除し、製品を充電状態にして、再度接続してからお試しください。

