Setting a Coverage Zone
Adding a Coverage Zone
Sound picked up in the Coverage Zone is output from the Coverage channel (CH1).
- The Coverage channel is used for outputting audio for multiple talkers from one channel.
- Up to 16 Coverage Zones can be set for each microphone.
-
Select a microphone in the main area.
The microphone settings screen appears.
-
Click “Beam”.

-
Click “Coverage Zone”.
- With each click, the mode for adding a Coverage Zone is turned on/off.
- The mode for adding a Coverage Zone can be turned off by right-clicking in the microphone pickup area or by pressing the Esc key on the keyboard.
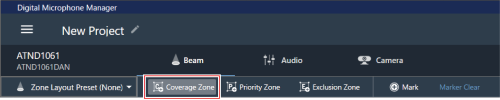
The mode for adding a Coverage Zone is turned on.
-
Add a Coverage Zone by dragging it within the microphone pickup area.
- Coverage Zones cannot be added outside the microphone pickup area.
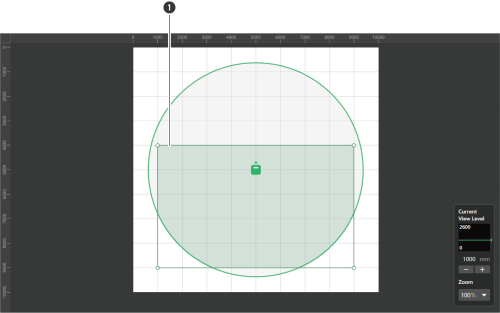
- Coverage Zone
The added Coverage Zone is selected and “Coverage Zone” appears in the context panel.
-
Adjust the position of the Coverage Zone.
- Under “Position”, enter the height from the floor in “Z” and the position from the origin point using “X” (horizontal direction) and “Y” (vertical direction).
- In the main area, the Coverage Zone can also be dragged to change its position.
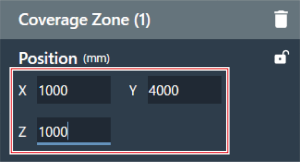
-
Adjust the size of the Coverage Zone.
- Under “Size”, enter the size of the Coverage Zone using “W” (Width) and “D” (Depth).
- In the main area, the point in the corner of the Coverage Zone can also be dragged to resize the image.
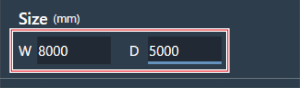
|
|
|
|---|
Deleting a Coverage Zone
-
Select a Coverage Zone in the main area.
“Coverage Zone” appears in the context panel.
-
Click the trash icon or press the Delete key.
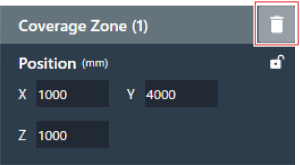
-
Click “OK” in the message.
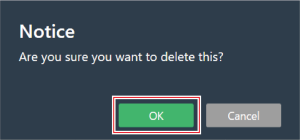
The Coverage Zone is deleted.
Locking a Coverage Zone
The Coverage Zone is locked to prevent changes to its position and size.
-
Select a Coverage Zone in the main area.
“Coverage Zone” appears in the context panel.
-
Click the lock icon.
- With each click, the Coverage Zone switches between locked and unlocked.
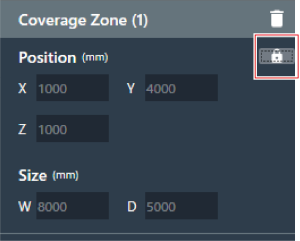
The Coverage Zone is locked.
Setting the audio input level for a Coverage Zone
-
Select a Coverage Zone in the main area.
“Coverage Zone” appears in the context panel.
-
Set the audio input level for the Coverage Zone.
- Because Coverage Zones have output audio only on CH1, the same settings are used even when there are multiple Coverage Zones.

- Shows the audio input level.
- Sets the input gain of the audio input. Adjust the gain by dragging (vertical direction) the meter.
- With each click, the low-cut of the audio input switches between ON (blue) and OFF (no color).
- With each click, the mute of the audio input switches between ON (blue) and OFF (no color).
- With each click, the 4-band EQ applied to the audio input switches between ON (blue) and OFF (no color).